
In the right pane, locate Allow Cortana and double click it. In the left pane navigate to Computer Configuration > Administrative Templates > Windows Components > Search. The local Group Policy Editor will now start. Press Windows Key + R and enter gpedit.msc. Optional: If you want to enable Cortana again, simply run Enable Cortana.reg file.Īnother way to disable Cortana is to use Group Policy. Now double click on Disable Cortana.reg file. 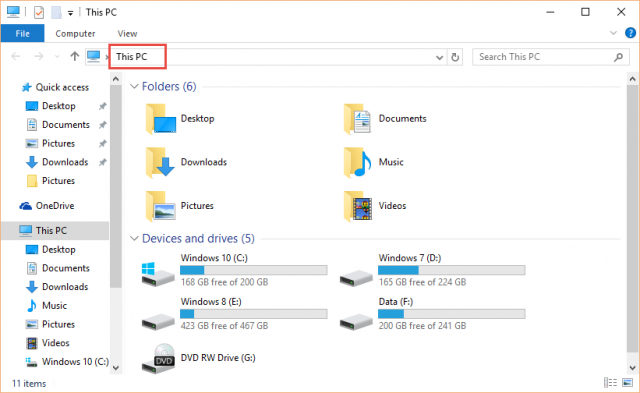 Open the downloaded file and extract all files. If you don’t want to edit the registry manually, you can use a.
Open the downloaded file and extract all files. If you don’t want to edit the registry manually, you can use a. 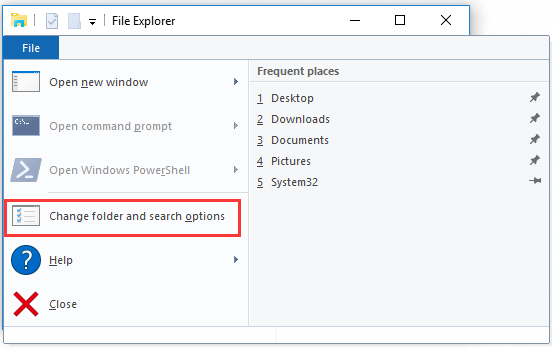
Check out this guide and solve the issue quickly.
READ MORE: Can’t access Registry Editor? Things aren’t as scary as they seem. Close Registry Editor and restart your computer. Double click AllowCortana DWORD and set its Value data to 0. Enter AllowCortana as the name of the new DWORD. Once you open the Windows Search key, right-click the empty space on the right pane and choose New > DWORD (32-bit) Value. Now enter Windows Search as the name of the new key. Simply right-click the Windows key and choose New > Key. When Registry Editor opens, in the left pane navigate to the HKEY_LOCAL_MACHINESOFTWAREPoliciesMicrosoftWindowsWindowsSearchkey If this key isn’t available, you need to create it. 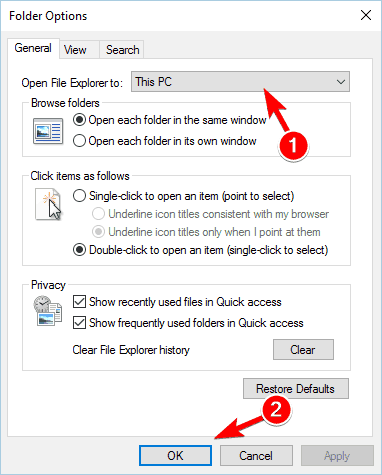 Press Windows Key + R and enter regedit. This is relatively simple and you can do it by following these steps:
Press Windows Key + R and enter regedit. This is relatively simple and you can do it by following these steps: 
To fix this problem, users suggest disabling Cortana. While it’s most certainly a useful feature, some users claim that Cortana slows down File Explorer. One of the most anticipated features of Windows 10 was its virtual assistant Cortana. Home › Fix › PC Software › File Explorer is slow


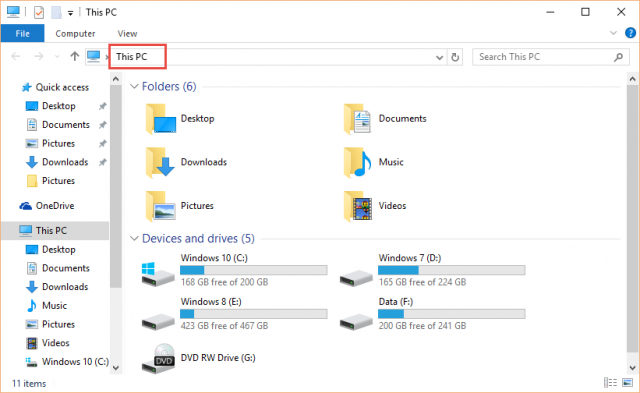
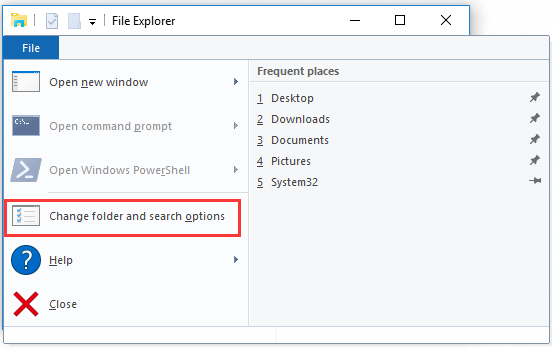
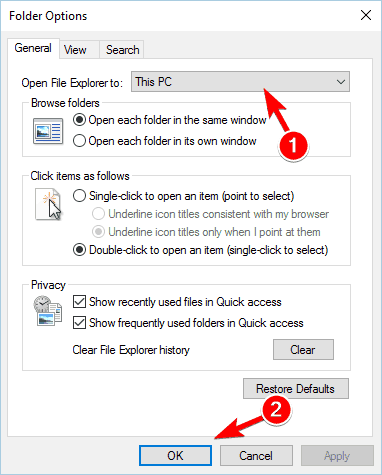



 0 kommentar(er)
0 kommentar(er)
